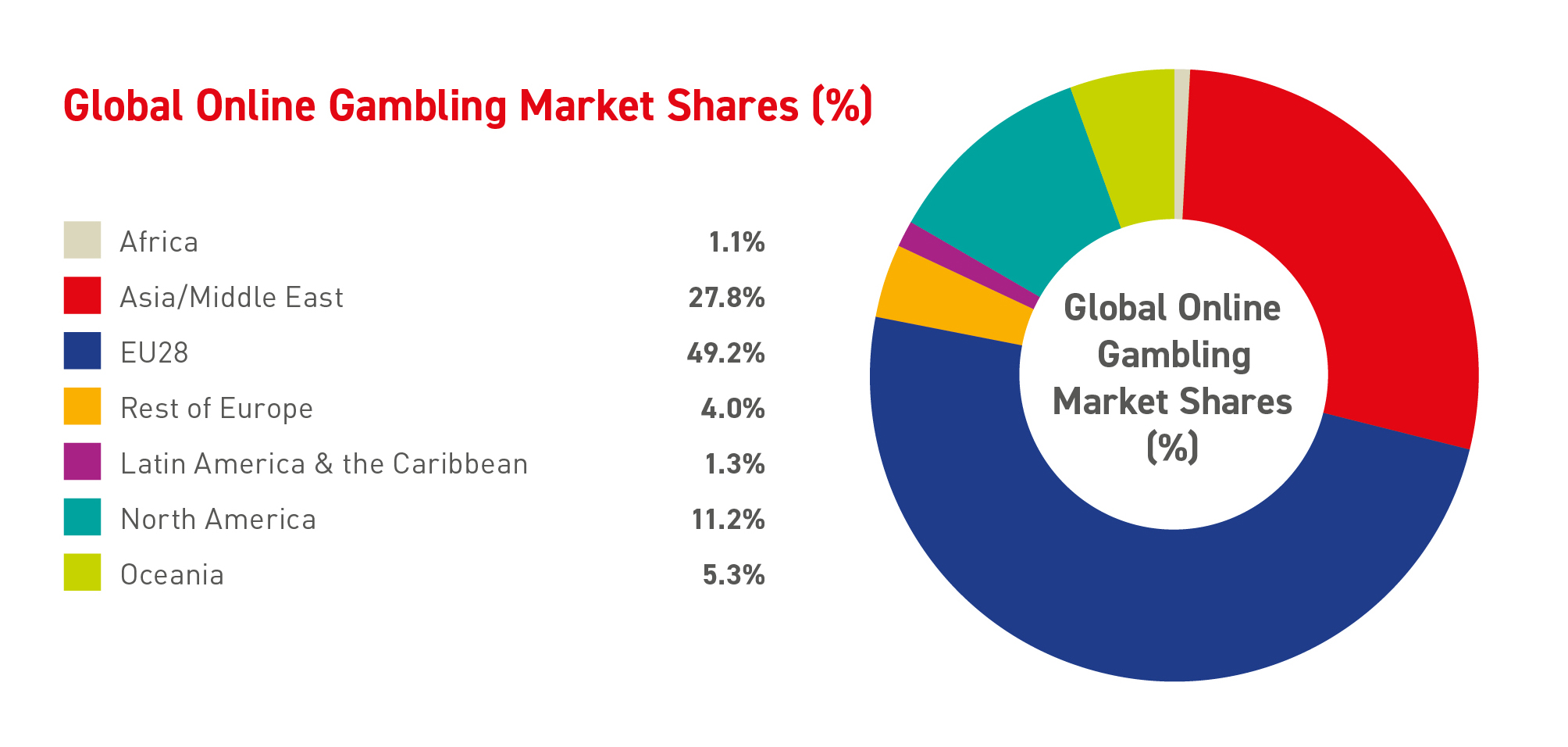Shop for the devices at Big M, Singer Mega, Arpico and SLT Teleshop outlets. Check out our store locator. General Internet Settings Name - Mobitel or any APN - mobitel APN type - default MOBITEL APN CONFIGURATION GUIDE GO TO NETWORK SETTINGS SELECT APN SETTINGS EDIT APN SELECT PROXY CLEAR CONTENTS IN PROXY FIELD SELECT PORT FIELD CLEAR CONTENTS IN PORT FIELD. First time on the App – Select “Signup” Existing Interbets account holders must set up an added “username” for use on the mobile app & new website (relaunch pending). The username cannot be your account number, and password must contain 1 uppercase letter, 1 lowercase and a number. New Members – just follow instructions to sign up! Mobile betting in Interbet Interbet has one of the most appreciated mobile versions on the market these days. This mobile platform is going to load automatically when you open the betting page via a mobile device. However, note that the gambling company doesn’t have an app. Interbet Mobile App The bookmaker fell short of a glowing recommendation because the is not Interbet app that you can download. The betting site is optimised to offer an interactive mobile view that is very easy to easy access. Interbet mobile site tested Learn how to bet from your mobile device. Betting features and casino games thoroughly tested Read this expert review and find out is there Interbet mobile app for Android or iOS.
If you're having trouble with your data but can still call & text, we'll do our best to get you reconnected.
Read me first

For your device to connect to the Internet, make sure:
Your device has been restarted. See why it's important to Restart your device regularly.
It has at least two signal bars. If not, see Signal issues / no service troubleshooting.
Airplane mode is turned off.
Data roaming is turned on if you're roaming across cellular networks.
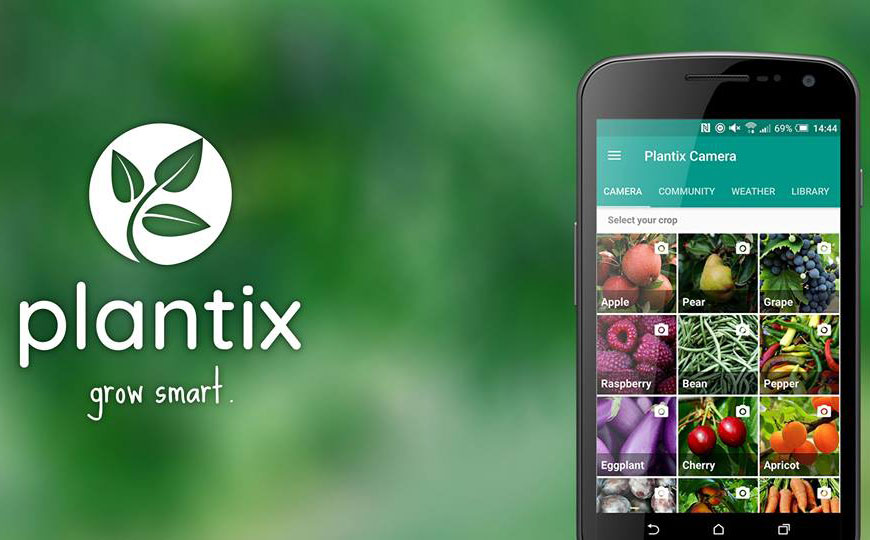
Online Mobile App Development Degree
Wi-Fi is turned off and you're using T-Mobile data. If you're only having trouble when on Wi-Fi, see Wi-Fi troubleshooting.
Internet Truckstop Mobile App
Tip: If you need help following any steps, visit our Device tutorials page, select your device, and use the search bar to find what you're looking for.
Online Mobile App Course

- In device settings set the Network Mode to 2G/3G/4G/LTE or Auto mode.
- Delete the cache, cookies, and history in your browser.
- Uninstall downloaded apps such as 3rd party browsers, battery savers, launchers/home screen apps, or any other recently downloaded apps.
- Android devices:
- Reset the device APNs to default. For non-T-Mobile phones, see BYOD T-Mobile data & APN settings.
- Wipe the cache partition.
- Turn on data connection or packet data settings. If it's already on, toggle it off and back on.
- Turn off Data Usage Limit or Data Limit.
- Apple devices:
- Delete the configuration profiles for all apps you uninstalled. See Apple Support.
- Reset network settings in Settings > General > Reset > Reset Network Settings.
- Verify the T-Mobile Carrier Settings are up-to-date. See Apple Support.
- Update the device software to the latest version using Wi-Fi, if possible.
- Turn off any VPN settings or apps.
- Remove the battery, and re-insert it. If you don't have a removable battery, press and hold the power and volume down buttons until it resets.
- Turn on the device and test your internet.
- Slow Internet:
- On My T-Mobile, check that you haven't used all of your high-speed data bucket. See Data speeds for more information.
- If you used 50 GB of data this bill cycle, you're subject to lower network prioritization during times of local congestion. For more information, see Internet Services.
- Download the Speedtest.net app from the app store, using Wi-fi if possible, and run a speed test.
- 4G LTE (device data): 7-40 Mbps
- 4G: 2-6 Mbps
- 3G: 400-700 kbps
Note: Actual speeds can peak at double this speed, and expect minimums of < .1 Mbps.
Still need help?
If you still can't connect or your speeds fall short of what is listed above, call us at 1-877-746-0909. It's best if you can call from a different phone than the one you are having issues with. You can also schedule a call back or message us during available hours.
- Test loading the web page on a computer. If it fails, contact the website owner.
- Check if the website uses Adobe Flash. Mobile devices do not support Flash.
- Log in to your My T-Mobile to see if Web Guard or Family Mode is enabled. This may block certain sites.
- Use the browser that came with the device, not a downloaded browser.
- Check that cookies are enabled in the browser settings.
- From the browser clear your cache, cookies, and history.
- In device settings, clear the browser app cache and data.
- Uninstall all apps you downloaded around the time the problem started.
- Update the time and date on the device and enable auto-update.
- Restart the device.
- Android devices:
- Turn on Enable JavaScript setting.
- Reset the web browser to default settings.
- Turn off Block Pop Ups setting.
- Turn off Desktop Mode.
- Apple devices: Reset network settings in Settings > General > Reset > Reset Network Settings.
Still need help?
You may want to contact the website owner or test the site on a another device. If the problem is not with the site, call us at 1-877-746-0909. It's best if you can call from a different phone than the one you are having issues with. You can also schedule a call back or message us during available hours.
- Make sure you're connected to 3G, 4G, or LTE. If your device is connected on 2G/GPRS/EDGE, you can't use calling and data during a call.
- Turn on VoLTE in device settings.
- Restart the device.
- Android devices: Wipe the cache partition and reset the device APNs to default. For non-T-Mobile phones, see BYOD T-Mobile data & APN settings.
- Apple devices: Reset network settings in Settings > General > Reset > Reset Network Settings.
Still need help?
If you still can't connect, call us at 1-877-746-0909. It's best if you can call from a different phone than the one you are having issues with. You can also schedule a call back or message us during available hours.
- Dial #RON# (#766), then Send to enable data roaming on the network, so you can connect to the Internet.
- Check for any text messages indicating your domestic data roaming limit has been reached. If it has you can't use data roaming until your next bill cycle.
- Reset device APNs to default. For non-T-Mobile phones, see BYOD T-Mobile data & APN settings.
- In APN settings, verify that the APN protocol is set to IPv4/IPv6 Auto or IPv4 Only.
- Perform a manual network selection and try to connect every roaming partner's network at least three times.
- If roaming internationally, check whether your IMSI begins with 310260 in your phone settings. If not, contact us to update the SIM card to use LTE.
Still need help?
If you still can't connect to the Internet while roaming, follow the No Internet (2G/3G/4G/LTE) or slow internet steps above to fix basic connection problems.